Start Safe Mode directly from Windows
- Click the Windows-button → Power.
- Hold down the shift key and click Restart.
- Click the option Troubleshoot and then Advanced options.
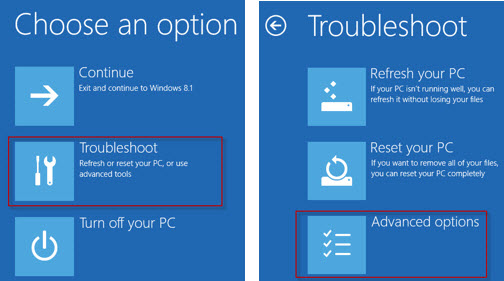
- Go to “Advanced options” and click Start-up Settings.
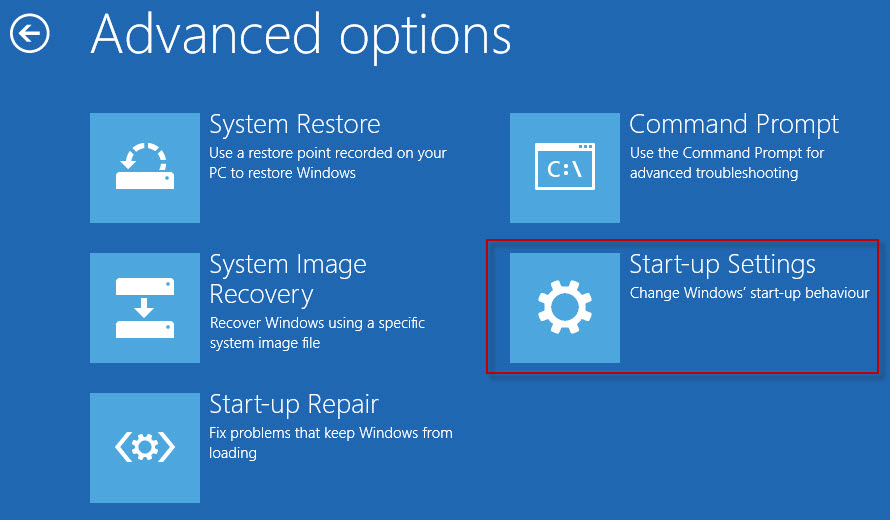
- Under “Start-up Settings” click Restart.
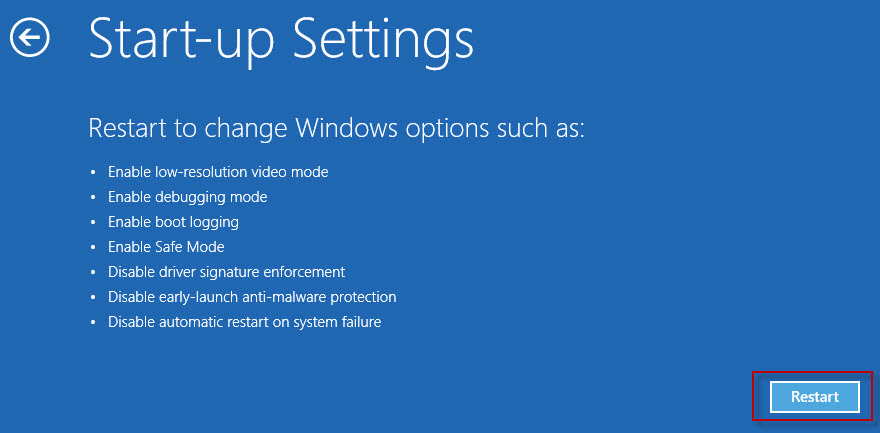
- Various boot options are displayed.The relevant options for booting in Safe Mode are numbers, 4,5, or 6.
Select an option by pressing one of the numbers or function keys F4, F5 or F6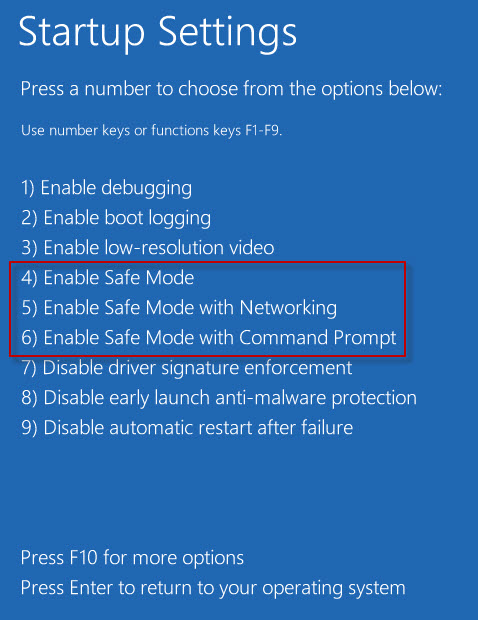 4) Enable Safe Mode
4) Enable Safe Mode
In this mode, the operating system is started with the bare minimum of installed drivers and only the main Windows functions are used.
5) Enable Safe Mode with Networking
In this mode, the network drivers are also started.
6) Enable Safe Mode with Command Prompt
In this mode, the operating system is started in text mode. This mode requires knowledge of computer commands and is, therefore, more suitable for professional users. - Windows 10 starts in Safe Mode.
Comments
Post a Comment