ĐỒNG BỘ USER ĐÃ CÓ TỪ AZURE CLOUD VỀ ACTIVE DIRECTORY
Source: https://www.alitajran.com/sync-azure-ad-user/
The sync status will show one of the following:
- In cloud
- Synced from on-premises
The below screen shows that the user Carol Baker is in the cloud and not synced from AD on-premises. However, the other two users are synced from on-premises.
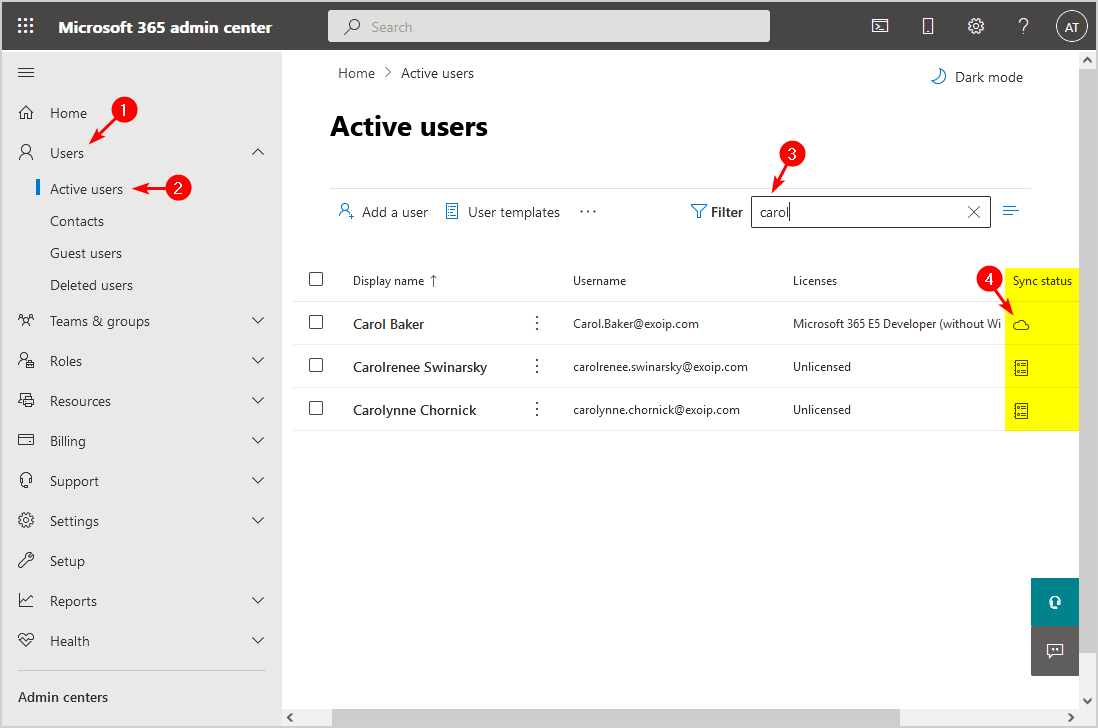
So how do we change the object in the cloud to synced from on-premises? Let’s look at how to sync the Azure AD user to on-premises AD in the next step.
How to sync Azure AD user to on-premises AD
To sync an Azure AD user to on-premises AD, follow these steps:
Step 1. Create on-premises AD user object
It’s essential to create an AD object identical to the cloud object:
- User logon name (UserPrincipalName)
- ProxyAddresses
Create an on-premises AD user object and fill in the details. Ensure that you fill in the user logon name identically to the cloud object.
Note: The password will reset to the one you create in AD on-premises. So it’s good to inform the user before you apply the change. Then, the user can reset the password later.
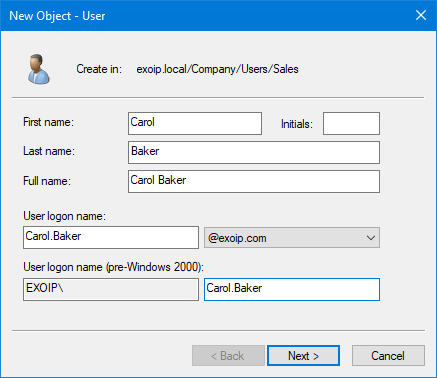
Fill in the E-mail identical to the cloud object.
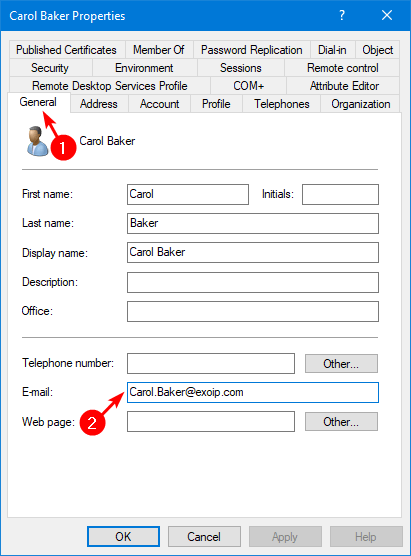
Fill in the proxyaddresses.
If the user has aliases, add them. Remember that SMTP (capital letters) is the primary email address and that smtp (small letters) are aliases.
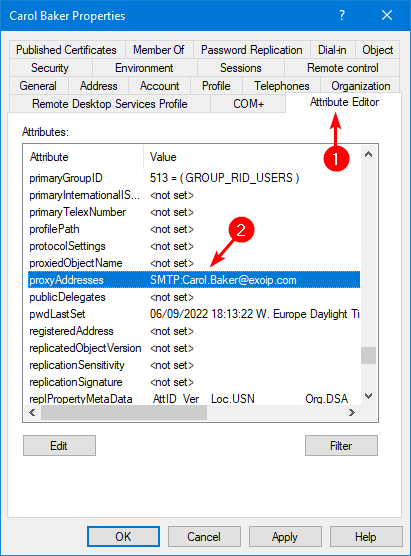
Step 2. Force Azure AD sync
Sign in to the Azure AD Connect server and force a delta sync with PowerShell.
Step 3. Check Azure AD Connect synchronization service
Start the Azure AD Connect Synchronization Service Manager on the Azure AD Connect server. Verify that it adds the on-premises AD user object to Azure AD and that there are no errors.
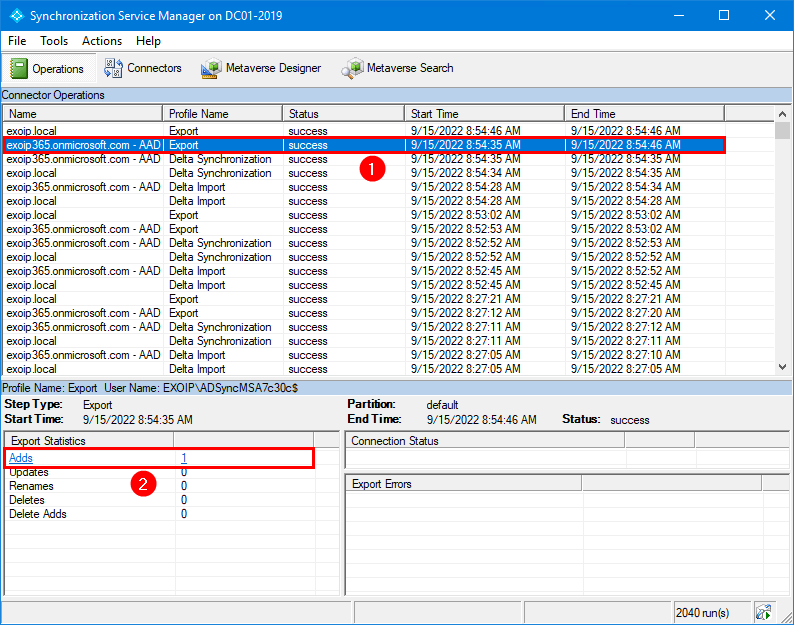
Click on the Distinguished Name.
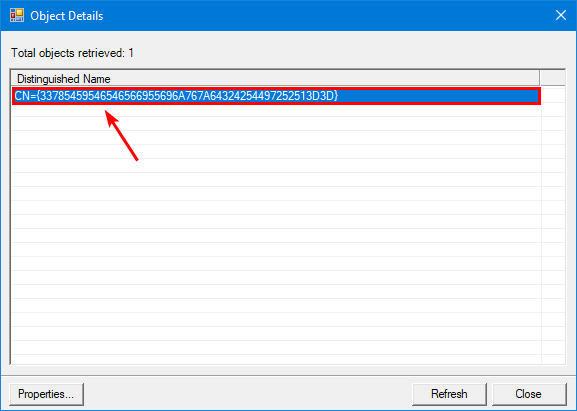
Verify that it adds the AD object.
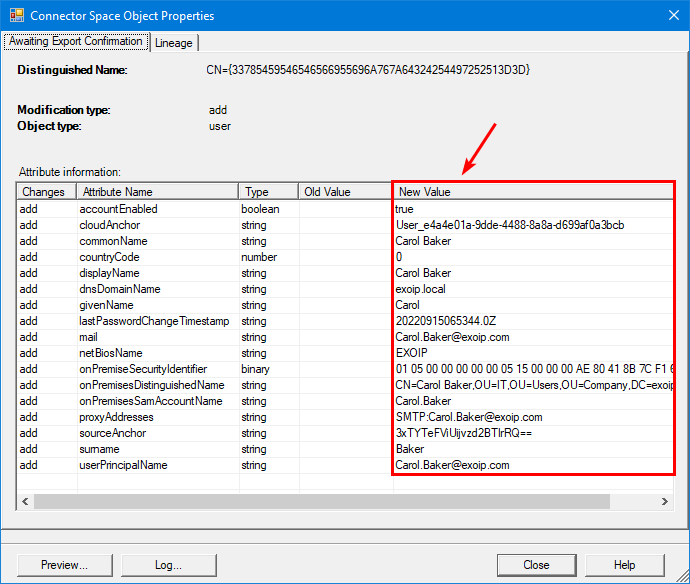
Step 4. Verify AD object sync status
It’s good to give the Azure AD Connect synchronization service a little time (5-10 minutes) before you jump into Microsoft 365 admin center and check the sync status.
The Microsoft 365 admin center shows the sync status as synced from on-premises.
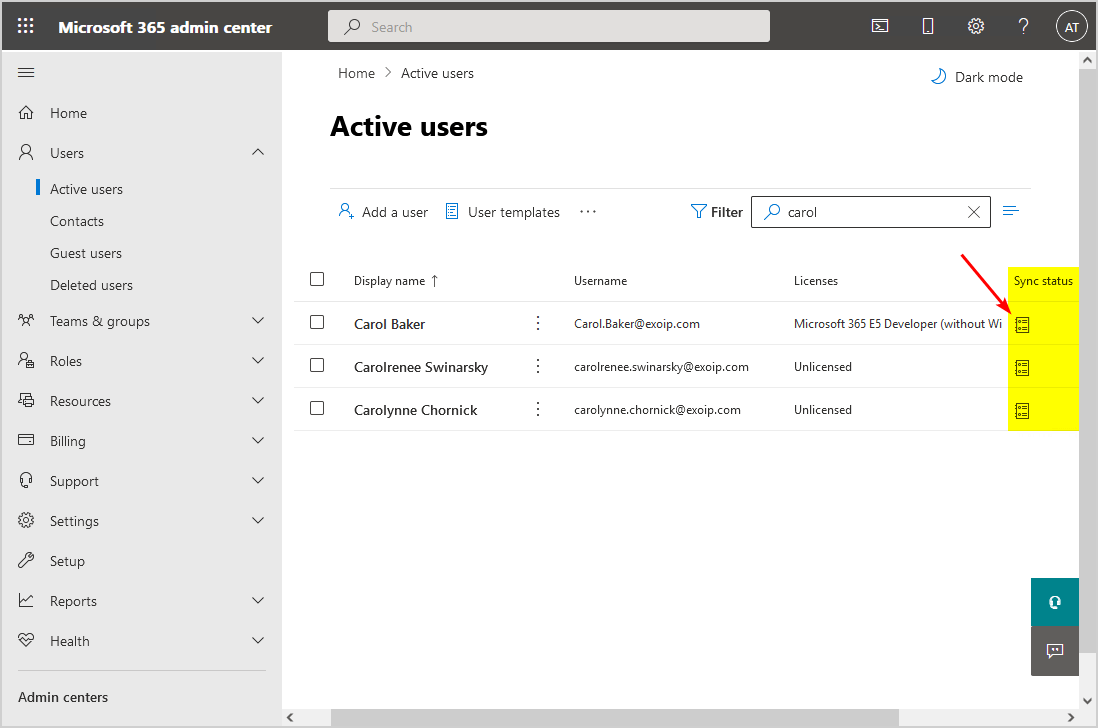
Comments
Post a Comment